先備知識:
本文:
有時朋友已幫您的硬碟(外接硬碟),分割成多個磁碟分割
若你要將此硬碟合併成一個磁碟分割要如何做呢?
如何將切割多個硬碟分割(partition)的硬碟再切割成只有1個硬碟分割
簡報檔連結及下載網址如下:
或






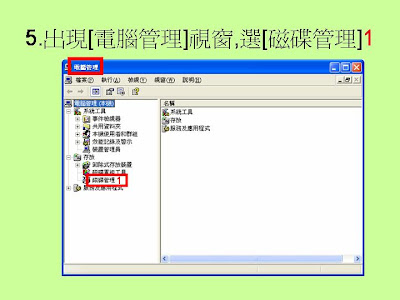

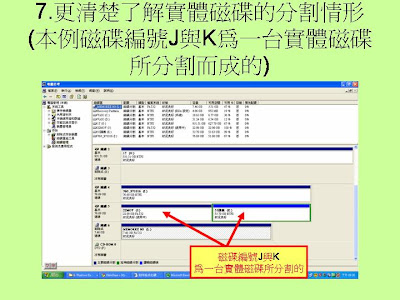
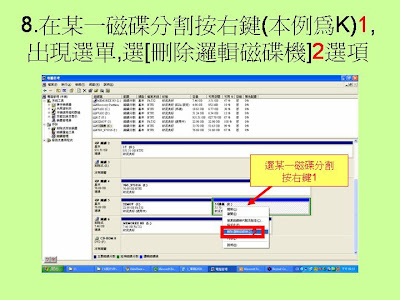










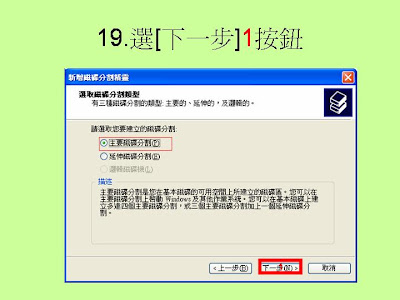






- Slide 1: 如何將切割多個硬碟分割 (partition) 的硬碟再切割成只有 1 個硬碟分割 .ppt 楊乾中 cmtycc@gmail.com 2009/1 月
- Slide 2: 觀念 • 要將同一實體磁碟上數個磁碟分割 ( 本例 K;J) 合併成一個磁碟分割 , 先將磁碟分割上 的資料備份
- Slide 3: 1. 選 [ 開始 ]1[ 控制台 ]2 選項 2 1
- Slide 4: 2. 出現 [ 控制台 ]1 視窗 , 選 [ 效能及 維護 ]2 按鈕 1
- Slide 5: 3. 出現 [ 效能及維護 ] 視窗 , 選 [ 系 統管理工具 ]1 按鈕 1
- Slide 6: 4. 出現 [ 系統管理工具 ] 視窗 , 在 [ 電腦管理 ] 按鈕 , 連按滑鼠左鍵兩 下1 1
- Slide 7: 5. 出現 [ 電腦管理 ] 視窗 , 選 [ 磁碟 管理 ]1 1
- Slide 8: 6. 出現磁碟機的狀況 , 選口 ( 最大化 )1 圖示 1
- Slide 9: 7. 更清楚了解實體磁碟的分割情形 ( 本例磁碟編號 J 與 K 為一台實體磁 碟所分割而成的 ) 磁碟編號 J 與 K 為一台實體磁碟所分割的
- Slide 10: 8. 在某一磁碟分割按右鍵 ( 本例為 K)1, 出現選單 , 選 [ 刪除邏輯磁碟機 ]2 選項 選某一磁碟分割 按右鍵 1 2
- Slide 11: 9. 出現 [ 刪除邏輯磁碟機 ] 視窗 , 選 [ 是 ]1 按鈕 1
- Slide 12: 10. 此磁碟分割變為可用空間 可用空間
- Slide 13: 11. 在另一磁碟分割按右鍵 ( 本例為 J)1, 出現選單 , 選 [ 刪除磁碟分割 ]2 選項 選另一磁碟分割 按右鍵 1 2
- Slide 14: 12. 出現 [ 磁碟管理 ] 視窗 , 選 [ 是 ]1 按鈕 1
- Slide 15: 13. 出現未配置
- Slide 16: 14. 再到 [ 可用空間 ] 的磁碟分割 , 按 右鍵 1, 出現選單 , 選 [ 刪除磁碟分 割 ]2 選項 按右鍵 1, 出現選單 1
- Slide 17: 15. 出現 [ 刪除可用空間 ] 視窗 , 選 [ 是 ]1 按鈕 1 2
- Slide 18: 16. 整個硬碟出現未配置
- Slide 19: 17. 再到 [ 未配置 ] 的磁碟分割 , 按 右鍵 1, 出現選單 , 選 [ 新增磁碟分 割 ]2 選項 按右鍵 1, 出現選單
- Slide 20: 18. 出現 [ 新增磁碟分割精靈 ] 視窗 , 選 [ 下一步 ]1 按鈕 1
- Slide 21: 19. 選 [ 下一步 ]1 按鈕 1
- Slide 22: 20. 分割大小與磁碟大小一致 ( 不變 更就是一個硬碟一個磁碟分割 ), 選 [ 下一步 ]1 按鈕 分割大小與磁碟大小一致 1
- Slide 23: 21. 選 [ 下一步 ]1 按鈕 會自動給一個 磁碟機代號 ( 本例為 J) 1
- Slide 24: 22. 選 [ 下一步 ]1 按鈕 1
- Slide 25: 23. 選 [ 完成 ]1 按鈕 1
- Slide 26: 24. 開始格式化 格式化
- Slide 27: 25. 格式化完成出現狀況良好 狀況良好



沒有留言:
張貼留言