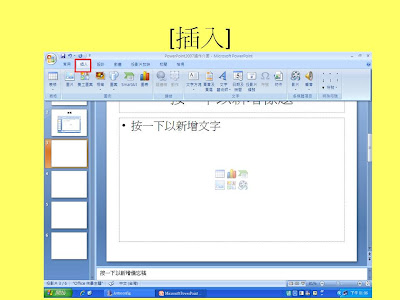本文:
Facebook的好友最多5千人,粉絲專頁就沒此限制,
許多網路行銷的朋友運用Facebook粉絲專頁來從事
網路行銷活動
如何建立Facebook粉絲專頁本單元介紹
Facebook內如何建立粉絲專頁
簡報檔連結及下載網址如下:
或














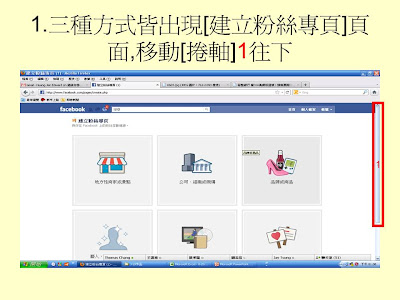
















Facebook內如何建立粉絲專頁 - Presentation Transcript
Facebook 內如何建立粉絲專頁 谷歌鮮師 2011/06 [email_address]
有以下三種方式讓您建立粉絲專頁
1. 到 www.facebook.com 網址 , 選 [ 建立粉絲專頁 ]
2. 到網址 http://www.facebook.com/pages/create.php 去設定 FaceBook 粉絲專頁
3. 已有粉絲專頁 , 可進入 facebook 後 , 選 [ 首頁 ]( 或 [facebook]), 出現 [ 動態消息 ], 選 [ 粉絲專頁 ] 出現 [ 粉絲專頁 ] 頁面 , 選 [ 建立粉絲專頁 ]
此三種方式都會出口相同的頁面讓您建立粉絲專頁
方式一 到 www.facebook.com 網址 , 選 [ 建立粉絲專頁 ]
1. 啟動瀏覽器 , 網址列輸入 www.facebook.com 網址 1 , 按 [Enter] 2 鍵 1 按 [Enter]2 鍵
2. 進入 facebook 頁面 , 選 [ 建立粉絲專頁 ] 1 1
3. 出現 [ 建立粉絲專頁 ] 頁面
方式二 到網址 http://www.facebook.com/pages/create.php 去設定 FaceBook 粉絲專頁
1. 到 http://www.facebook.com/pages/create.php 網址
2. 出現 [ 建立粉絲專頁 ] 頁面
方式三 已有粉絲專頁 , 可進入 facebook 後 , 選 [ 首頁 ]( 或 [facebook]), 出現 [ 動態消息 ], 選 [ 粉絲專頁 ] 出現 [ 粉絲專頁 ] 頁面 , 選 [ 建立粉絲專頁 ]
1.[ 首頁 ]( 或 [facebook]) 1 , 出現 [ 動態消息 ], 選 [ 粉絲專頁 ] 2 2 1 1 2
2. 出現 [ 粉絲專頁 ] 頁面 , 選 [ 建立粉絲專頁 ] 1 1
3. 出現 [ 建立粉絲專頁 ] 頁面
出現 [ 粉絲專頁 ] 頁面 三種方式皆出現 [ 建立粉絲專頁 ] 頁面
1. 三種方式皆出現 [ 建立粉絲專頁 ] 頁面 , 移動 [ 捲軸 ] 1 往下 1
4. 選某一類別 ( 本例為藝人、樂團或公眾人物 ) 1 1
5. 選 [ 吐舌頭 ] 1 按扭 1
6. 選一個類別 ( 本例為 [ 作者 ]) 1 1
7. 在 [ 姓名 ] 文字方塊按一下滑鼠左鍵 1 1
8. 出現插入點 插入點
9. 輸入 [ 姓名 ]( 本例為百度鮮師 ) 1 , 選 [ 我同意 Facebook 粉絲專頁使用條款 ] 2 1 2
10. 出現勾 (V), 選 [ 立即開始 ] 1 1
出現您的粉絲專頁
剛建立的粉絲專頁可接續設定的項目如下兩張投影片 如下兩張投影片
可接續設定的項目 (1/2)
可接續設定的項目 (2/2)
如何切換到粉絲專頁
1. 在首頁選 [ 帳號 ] 1 1
2. 選 [ 以專頁的身份登入 ] 1 1
粉絲專頁右方的 [ 切換身份 ] 1
切換到粉絲專頁頁面