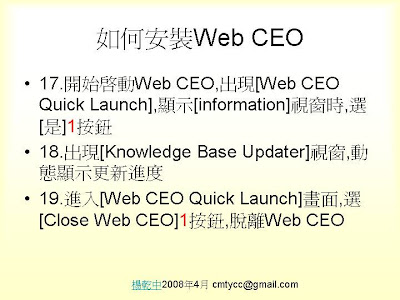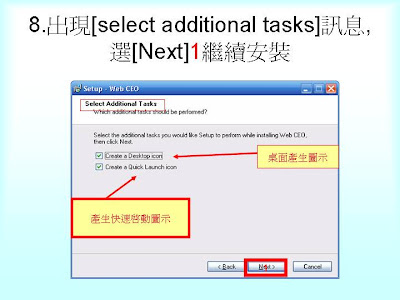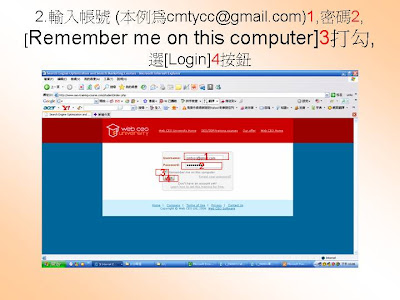12-2如何下載Web CEO
http://econsultant520pc.blogspot.com/2008/04/12-2web-ceo.html
12-2-1如何安裝Web CEO
http://econsultant520pc.blogspot.com/2008/04/12-2-1web-ceo.html
12-2-2如何線上觀看Web CEO提供的影音教學
http://econsultant520pc.blogspot.com/2008/04/12-2-2web-ceoppt.html
相關單元:
12如何申請google analytics新帳號
http://econsultant520.blogspot.com/2008/01/12google-analytics.html
12_1如何在google提供的部落格中加入google analytics的程式碼來統計流量
http://econsultant520.blogspot.com/2008/01/121googlegoogle-analytics.html
12_2如何登入google analytics來看流量統計
http://econsultant520.blogspot.com/2008/01/122google-analytics.html
12-2如何得知部落格被何人連結(以BackLinkWatch為例).ppt
http://econsultant520.blogspot.com/2008/04/12-2backlinkwatch.html
本文:
本單元延續
[12-2-2如何線上觀看Web CEO提供的影音教學]單元
看完後(一定要播放完畢),
便已下載到internet 暫存資料夾
[Temporary Internet Files]
本例是將下載到暫存資料夾內副檔名為swf的檔案,
複製到桌面
12-2-3如何下載Web CEO提供的影音教學.ppt
簡報檔連結及下載網址如下:
http://www.slideshare.net/p_yang/12-2-3web-ceo

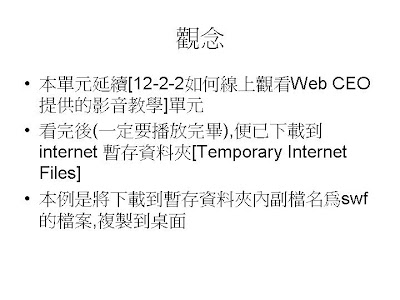

















Slide 1: 如何下載 Web CEO 提供的影 音教學 楊乾中2008 年 4 月 cmtycc@gmail.com
Slide 2: 觀念 • 本單元延續 [12-2-2 如何線上觀看 Web CEO 提供的影音教學 ] 單元 • 看完後 ( 一定要播放完畢 ), 便已下載到 internet 暫存資料夾 [Temporary Internet Files] • 本例是將下載到暫存資料夾內副檔名為 swf 的檔案 , 複製到桌面
Slide 3: 如何下載 Web CEO 提供的影音教 學 • 1. 延續 [12-2-2 如何線上觀看 Web CEO 提 供的影音教學 ] 單元 , 播放完畢後 • 2. 啟動 IE 瀏覽器 , 選 [ 工具 ]1[ 網際網路 ]2 選項 • 3. 出現 [ 網際網路選項 ] 視窗 , 內定在 [ 一 般 ] 標籤 , 選 [ 設定 ]1 選項 • 4. 出現 [ 設定 ] 視窗 , 選 [ 檢視檔案 ]1 選項 楊乾中2008 年 4 月 cmtycc@gmail.com
Slide 4: 如何下載 Web CEO 提供的影音教 學 • 5. 出現 [Temporary Internet Files] 視窗 , 選 [ 大小 ]1 標籤 , 待其右方出現由大而小 (▼) 的圖示 , 移動捲軸 2 到最上方 • 6. 選第一個影音檔 ( 選最晚日期 ; 時間的 .swf)1, 出現藍色區塊 • 7. 按右鍵 1, 出現選單 , 選 [ 複製 ]2 選項 , 選 X( 關閉 )3 按鈕 • 8. 返回 [ 設定 ] 視窗 , 選 [ 確定 ]1 按鈕 楊乾中2008 年 4 月 cmtycc@gmail.com
Slide 5: 如何下載 Web CEO 提供的影音教 學 • 9. 返回 [ 網際網路選項 ] 視窗 , 選 [ 確定 ]1 按鈕 • 10. 返回 IE 瀏覽器 , 在工作列空白處按滑鼠 右鍵 1, 出現選單 , 選 [ 顯示桌面 ]2 選項 • 11. 顯示 [ 桌面 ] • 12. 在桌面空白處按滑鼠右鍵 1, 出現選單 , 選 [ 貼上 ]2 選項 • 13. 將 [Temporary Internet Files] 所複製的 楊乾中2008 年 4 月 cmtycc@gmail.com 檔案 , 貼到桌面了
Slide 6: 1. 延續 [12-2-2 如何線上觀看 Web CEO 提供的影音教學 ] 單元 , 播放完畢後 所選單元播放完畢
Slide 7: 2. 啟動 IE 瀏覽器 , 選 [ 工具 ]1[ 網際 網路 ]2 選項 1 2
Slide 8: 3. 出現 [ 網際網路選項 ] 視窗 , 內定 在 [ 一般 ] 標籤 , 選 [ 設定 ]1 選項 1
Slide 9: 4. 出現 [ 設定 ] 視窗 , 選 [ 檢視檔案 ] 1 選項 1
Slide 10: 5. 出現 [Temporary Internet Files] 視窗 , 選 [ 大小 ]1 標籤 , 待 其右方出現由大而小 (▼) 的圖示 , 移動捲軸 2 到最上方 1 2
Slide 11: 6. 選第一個影音檔 ( 選最晚日期 ; 時 間的 .swf)1, 出現藍色區塊 1
Slide 12: 7. 按右鍵 1, 出現選單 , 選 [ 複製 ]2 選項 , 選 X( 關閉 )3 按鈕 3 2 按右鍵 1, 出現選單
Slide 13: 8. 返回 [ 設定 ] 視窗 , 選 [ 確定 ]1 按鈕 1
Slide 14: 9. 返回 [ 網際網路選項 ] 視窗 , 選 [ 確定 ]1 按鈕 1
Slide 15: 10. 返回 IE 瀏覽器 , 在工作列空白處按滑鼠右鍵 1, 出現選單 , 選 [ 顯示桌面 ]2 選項 工作列空白處按滑鼠右鍵 1 2
Slide 16: 11. 顯示 [ 桌面 ]
Slide 17: 12. 在桌面空白處按滑鼠右鍵 1, 出 現選單 , 選 [ 貼上 ]2 選項 2 空白處按滑鼠右鍵 1
Slide 18: 13. 將 [Temporary Internet Files] 所 複製的檔案 , 貼到桌面了
Slide 19: 補充 1. 教學課程目錄
先備知識:
12-2如何下載Web CEOhttp://econsultant520pc.blogspot.com/2008/04/12-2web-ceo.html
12-2-1如何安裝Web CEOhttp://econsultant520pc.blogspot.com/2008/04/12-2-1web-ceo.html
12-2-2如何線上觀看Web CEO提供的影音教學http://econsultant520pc.blogspot.com/2008/04/12-2-2web-ceoppt.html
相關單元:
12如何申請google analytics新帳號http://econsultant520.blogspot.com/2008/01/12google-analytics.html
12_1如何在google提供的部落格中加入google analytics的程式碼來統計流量http://econsultant520.blogspot.com/2008/01/121googlegoogle-analytics.html
12_2如何登入google analytics來看流量統計http://econsultant520.blogspot.com/2008/01/122google-analytics.html
12-2如何得知部落格被何人連結(以BackLinkWatch為例).ppthttp://econsultant520.blogspot.com/2008/04/12-2backlinkwatch.html