本文:
Outlook Express或Outlook 匯出的.csv檔案,
Gmail 可以直接匯入,
若知道Outlook Express或Outlook 匯出的.csv檔案格式,
直接將對應的e-mail填入後儲存,
再用Gmail匯入即可。
記事本放了一堆e-mail名單,
中間用逗號或分號格開,
直接將此名單複製到Gmail內的[密件副本: ]
,容易被Gmail誤判為垃圾郵件。
所以要先將此記事本內的名單,
利用Excel[資料][匯入外部資料][匯入資料]後,
再用[選擇性貼上]選[轉置]後,再將其整理成一欄。
再將此資料複製到
Outlook Express或Outlook 匯出的.csv檔案格式後儲存。
Gmail 就可將此檔匯入,
也就是說e-mail名單已到Gmail通訊錄囉。
本單元示範如何將記事本內的一堆e-mail名單,
如何用Excel整理成一欄。
10如何將一堆分號或逗號分格的e-mail名單,快速變成一欄的名單(以Excel為例)
簡報檔連結及下載網址如下:
或













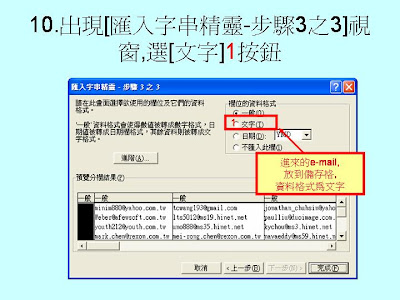







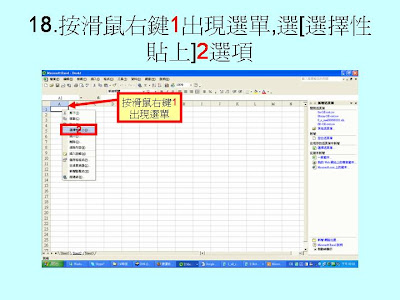

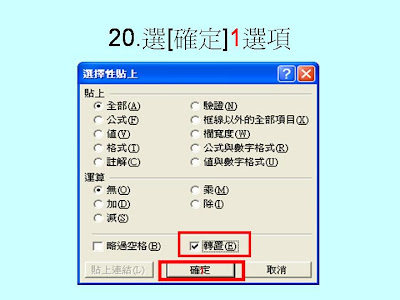









- Slide 1: 10 如何將一堆分號或逗號分格的 e-mail 名單,快速變成一欄的名單 ( 以 Excel 為例 ) 楊乾中 2009/01 cmtycc@gmail.com
- Slide 2: 觀念 • Outlook Express 或 Outlook 匯出的 .csv 檔案 ,Gmail 可 以直接匯入 , 若知道 Outlook Express 或 Outlook 匯出 的 .csv 檔案格式 , 直接將對應的 e-mail 填入後儲存 , 再用 Gmail 匯入即可 • 記事本放了一堆 e-mail 名單 , 中間用逗號或分號格開 , 直 接將此名單複製到 Gmail 內的 [ 密件副本 : ], 容易被 Gmail 誤判為垃圾郵件 • 所以要先將此記事本內的名單 , 利用 Excel[ 資料 ][ 匯入外 部資料 ][ 匯入資料 ] 後 , 再用 [ 選擇性貼上 ] 選 [ 轉置 ] 後 , 再將其整理成一欄 • 再將此資料複製到 Outlook Express 或 Outlook 匯出 的 .csv 檔案格式後儲存 • G mail 就可將此檔匯入 , 也就是說 e-mail 名單已到 Gmail 通訊錄囉
- Slide 3: 本例 ycccicd.txt 檔用記事本開啟 , 其內放了一堆 e-mail 名單 , 中間用 分號隔開每一帳號 , 此檔在桌面 每個 e-mail 中間 , 用分號隔開 第一欄皆為 分號 (;) 打頭
- Slide 4: 用 Excel 將 e-mail 整理成一欄 E-mail 變成一欄 也沒分號 (;)
- Slide 5: 1. 啟動 Excel 檔
- Slide 6: 2. 選 [ 資料 ]1[ 匯入外部資料 ]2[ 匯 入資料 ]3 選項 1 2 3
- Slide 7: 3. 出現 [ 選取資料來源 ] 視窗 , 本例 ycccicd.txt 檔在桌面 , 選 [ 桌面 ]1 1
- Slide 8: 4. 切換到桌面 , 選 e-mail 名單檔 ( 本例 ycccicd.txt 檔 )1 1
- Slide 9: 5. 所選檔案反白 ( 本例 ycccicd.txt 檔 ), 選 [ 開啟 ]1 按鈕 1
- Slide 10: 6. 出現 [ 匯入字串精靈 - 步驟 3 之 1] 視窗 , 選 [ 分隔符號 ]1, 選 [ 下一步 ] 按鈕 2 1 2
- Slide 11: 7. 出現 [ 匯入字串精靈 - 步驟 3 之 2] 視窗 , 選分隔符號 ( 本例為分號 )1 1
- Slide 12: 8. 所選分隔符號 ( 本例為分號 ) 出現 勾 , 再選 Tab 鍵鍵 1 1
- Slide 13: 9. 將原先 Tab 鍵左方的勾取消 , 選 [ 下一步 ]1 按鈕 1
- Slide 14: 10. 出現 [ 匯入字串精靈 - 步驟 3 之 3] 視窗 , 選 [ 文字 ]1 按鈕 1 進來的 e-mail, 放到儲存格 , 資料格式為文字
- Slide 15: 11. 文字左方出現圓點 , 選 [ 完成 ]1 按鈕 1
- Slide 16: 12. 出現 [ 匯入資料 ] 視窗 , 選 [ 確定 ]1 按鈕 告知資料從 A1 1 儲存格放起
- Slide 17: 13.E-mail 資料全部複製到 Excel, 每個 e-mail 各自放到每一儲存格 ( 已去除了 分格符號 , 本例為 ; 號 ) 分號前算第一筆
- Slide 18: 14. 所取所有的 e-mail 1, 出現反 白 選取 1
- Slide 19: 15. 按右鍵 1 出現選單 , 選 [ 複製 ]2 選項 資料橫向太長 , 到 Y 欄 按右鍵 1 出現選單 2
- Slide 20: 16. 所選區域外圍出現虛線 , 選 [sheet2]1 虛線 1
- Slide 21: 17. 切換到 [sheet2], 準備將資料轉 置 ( 資料行列互調 ) 到此
- Slide 22: 18. 按滑鼠右鍵 1 出現選單 , 選 [ 選 擇性貼上 ]2 選項 按滑鼠右鍵 1 出現選單 2
- Slide 23: 19. 出現 [ 選擇性貼上 ] 視窗 , 選 [ 轉 置 ]1 視窗 1
- Slide 24: 20. 選 [ 確定 ]1 選項 1
- Slide 25: 21. 資料行列互調貼入
- Slide 26: 22. 按滑鼠左鍵一下 , 反白區域消失 , 切換到某一儲存格 ( 本例為 H18)
- Slide 27: 23. 選取某一欄的資料 ( 本例為 B 欄 )1 B 欄內的資料區域
- Slide 28: 23. 按 Ctrl+X 雙鍵 1( 相當選 [ 編輯 ] [ 剪下 ]) 按 Ctrl+V 雙鍵 1
- Slide 29: 24. 在 A 欄最下方資料的下方空白儲存 格按滑鼠左鍵一下 1( 本例為 A24), 按 Ctrl+V 雙鍵 2( 相當選 [ 編輯 ][ 貼上 ]) 在 A 欄最下方資料的下方 , 空白儲存格 , 按 Ctrl+V 雙鍵 2( 相當選 [ 編輯 ][ 貼上 ])
- Slide 30: 25.B 欄的資料移到 A 欄下 ( 本例 A24 開始 ), 依此類推 , 依序將其他 欄的資料移到 A 欄下 移到此之下
- Slide 31: 補充 1 • 調動完資料如下兩張投影片 ( 資料都在 A 欄 , 本例為 a1:a288)
- Slide 32: 1.A 欄從 A1 開始 ( 目前在 A1 儲 存格 )
- Slide 33: 2. 按 [End] 鍵 1, 再按 [↓] 鍵 2, 移到 A 欄有資料與空白儲存格的交界 ( 本 例為 a288)



沒有留言:
張貼留言