,雖是方法之1,但是內容一多,實在是費事。
是否可先在記事本調整好既有的電子檔內容;
然後一次導入PowerPoint“各就各位”,不是”挺帥”的嗎!
學會 9如何將記事本內的各列本文,變成powerpoint簡報內的各張投影片標題
就能完成此心願
簡報檔連結及下載網址如下:
http://www.slideshare.net/p_yang/powerpoint-76922
而在記事本內規劃大綱又不如在Excel內方便;
若能在Excel內彈性的調整演講大綱與主題,
然後快速的導成簡報內容不是”更cool”了嗎
學會
9Excel內製作的演講大綱如何成為PowerPoint簡報檔內每張投影片的標題
你就出師了
簡報檔連結及下載網址如下:
http://www.slideshare.net/p_yang/excelpower-point/1


























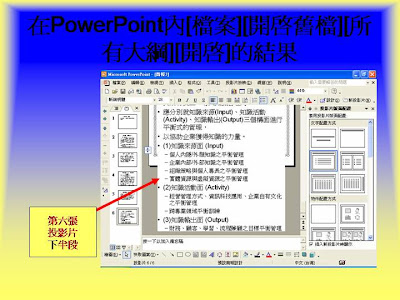
Slide 1: 如何將記事本內的各列本文 , 變成 powerpoint 簡報內的各張投影片標題 • 觀念 • 已經在記事本規劃好的演講大綱 , 若用 [ 編輯 ] [ 複製 ]; [ 編輯 ][ 貼上 ] 的方式在 PowerPoint 與 記事本間交互切換處理 , 不但費事又沒效率。 • 若是在記事本的大綱很多 , 用 [ 編輯 ][ 複製 ]; [ 編 輯 ][ 貼上 ] 的方式保證讓您手抽筋。 • 學會此單元 , 只要您已有電子檔 , 要產生 PowerPoint 保證易如反掌 , 記事本的原始文件 與希望產生 PowerPoint 的結果如下兩張投影片 楊乾中2007 年 7 月 cmtycc@gmail.com
Slide 2: 記事本內有 6 個問題 一列一個問題 楊乾中2007 年 7 月 cmtycc@gmail.com
Slide 3: 記事本的 6 個問題變成 powerpoint 六張投影片的標題 楊乾中2007 年 7 月 cmtycc@gmail.com
Slide 4: 如何將記事本內的各列本文 , 變成 powerpoint 簡報內的各張投影片標題 • 1. 進入 powerpoint 如圖 • 2. 選 [ 檔案 ]1[ 開啟舊檔 ]2 選項 • 3. 出現 [ 開啟 ] 視窗 ( 本例在 [ 我的文件 ] 資 料夾 ) • 4. 選 ( 吐舌頭 )1 按鈕 楊乾中2007 年 7 月 cmtycc@gmail.com
Slide 5: 如何將記事本內的各列本文 , 變成 powerpoint 簡報內的各張投影片標題 • 5. 選 [ 桌面 ]1( 本例 guide.txt 在桌面 ) • 6. 切換到 [ 桌面 ] 資料夾 • 7. 選 ( 吐舌頭 )1 按鈕 ( 檔案類型右方 ), 移動捲軸 2 往下 • 8. 選 [ 所有大綱 ]1 選項 , 出現本例的 guide.txt 檔 楊乾中2007 年 7 月 cmtycc@gmail.com
Slide 6: 如何將記事本內的各列本文 , 變成 powerpoint 簡報內的各張投影片標題 • 9. 選 guide.txt 檔 1 後 , 選 [ 開啟 ]2 按鈕 • 10. 所選的 guide.txt 檔 , 其內的每一列內容 , 自動為 powerpoint 內每一張投影片的標題 • 11. 選 [ 投影片檢視模式 ]1 按鈕 • 12. 本例因為 guide.txt 內有 6 列題目 , 所以 自動將 guide.txt 轉成 6 張投影片 , 其內標 題自動為 guide.txt 的每一列 楊乾中2007 年 7 月 cmtycc@gmail.com
Slide 7: 本例已有一個 guide.txt 檔 , 存放在 桌面 , 內容如圖 楊乾中2007 年 7 月 cmtycc@gmail.com
Slide 8: 1. 進入 powerpoint 如圖
Slide 9: 2. 選 [ 檔案 ]1[ 開啟舊檔 ]2 選項 1 2
Slide 10: 3. 出現 [ 開啟 ] 視窗 ( 本例在 [ 我的 文件 ] 資料夾 )
Slide 11: 4. 選 ( 吐舌頭 )1 按鈕 1
Slide 12: 5. 選 [ 桌面 ]1( 本例 guide.txt 在 桌面 ) 1 亦可直接選 [ 桌面 ] 圖示
Slide 13: 6. 切換到 [ 桌面 ] 資料夾
Slide 14: 7. 選 ( 吐舌頭 )1 按鈕 ( 檔案類型 右方 ), 移動捲軸 2 往下 1 2
Slide 15: 8. 選 [ 所有大綱 ]1 選項 , 出現本例 的 guide.txt 檔 1
Slide 16: 9. 選 guide.txt 檔 1 後 , 選 [ 開啟 ]2 按鈕 1 2
Slide 17: 10. 所選的 guide.txt 檔 , 其內的每一列內容 , 自動為 powerpoint 內每一 張投影片的標題 記事本內第 1 列內容 為第一張投影片 標題
Slide 18: 11. 選 [ 投影片檢視模式 ]1 按 鈕 1
Slide 19: 12. 本例因為 guide.txt 內有 6 列題目 , 所以自動將 guide.txt 轉成 6 張投影片 , 其內標題自動為 guide.txt 的每一列
Slide 20: 補充 1 • 記事本內用 Tab 鍵來控制到 powerpoint 的 層級關係 • 一個 Tab 鍵後的內容 , 降一級 • 兩個 Tab 鍵後的內容 , 降兩級 ; 依此類推
Slide 21: 記事本的本文內容 , 用 tab 鍵來 區分層級關係為投影片 標題 用兩次 Tab 同一張投影片 用一次 Tab 的同一張投影片 次次標題 的 次標題
Slide 22: 在 PowerPoint 內 [ 檔案 ][ 開啟舊檔 ][ 所有大綱 ][ 開啟 ] 的結果 標題 次次標題 次標題
Slide 23: 補充 2 • 延續本單元 guide.txt 內容 , 有 6 個題目 , 當 然就有答案 , 利用補充 1 的方式將答案輸入 在記事本 ( 如下一張投影片) , 再運用本單 元方式直接導入 PowerPoint (如下 2,3 張 投影片) 。 • 若內容太多造成內容擠到投影片外 , 可在導 入了 PowerPoint 後再調整字型大小 , 或在 記事本時先將內容調整成多張投影片再導 入 PowerPoint 。
Slide 24: 在記事本內直接輸入每題的答案 用 Tab 分隔將答案放入 次標題 用兩次 Tab 分隔 將答案放入 次次標題
Slide 25: 在 PowerPoint 內 [ 檔案 ][ 開啟舊檔 ][ 所有大綱 ][ 開啟 ] 的結果 第六張 投影片 上半段
Slide 26: 在 PowerPoint 內 [ 檔案 ][ 開啟舊檔 ][ 所有大綱 ][ 開啟 ] 的結果 第六張 投影片 下半段
Slide 2: 記事本內有 6 個問題 一列一個問題 楊乾中2007 年 7 月 cmtycc@gmail.com
Slide 3: 記事本的 6 個問題變成 powerpoint 六張投影片的標題 楊乾中2007 年 7 月 cmtycc@gmail.com
Slide 4: 如何將記事本內的各列本文 , 變成 powerpoint 簡報內的各張投影片標題 • 1. 進入 powerpoint 如圖 • 2. 選 [ 檔案 ]1[ 開啟舊檔 ]2 選項 • 3. 出現 [ 開啟 ] 視窗 ( 本例在 [ 我的文件 ] 資 料夾 ) • 4. 選 ( 吐舌頭 )1 按鈕 楊乾中2007 年 7 月 cmtycc@gmail.com
Slide 5: 如何將記事本內的各列本文 , 變成 powerpoint 簡報內的各張投影片標題 • 5. 選 [ 桌面 ]1( 本例 guide.txt 在桌面 ) • 6. 切換到 [ 桌面 ] 資料夾 • 7. 選 ( 吐舌頭 )1 按鈕 ( 檔案類型右方 ), 移動捲軸 2 往下 • 8. 選 [ 所有大綱 ]1 選項 , 出現本例的 guide.txt 檔 楊乾中2007 年 7 月 cmtycc@gmail.com
Slide 6: 如何將記事本內的各列本文 , 變成 powerpoint 簡報內的各張投影片標題 • 9. 選 guide.txt 檔 1 後 , 選 [ 開啟 ]2 按鈕 • 10. 所選的 guide.txt 檔 , 其內的每一列內容 , 自動為 powerpoint 內每一張投影片的標題 • 11. 選 [ 投影片檢視模式 ]1 按鈕 • 12. 本例因為 guide.txt 內有 6 列題目 , 所以 自動將 guide.txt 轉成 6 張投影片 , 其內標 題自動為 guide.txt 的每一列 楊乾中2007 年 7 月 cmtycc@gmail.com
Slide 7: 本例已有一個 guide.txt 檔 , 存放在 桌面 , 內容如圖 楊乾中2007 年 7 月 cmtycc@gmail.com
Slide 8: 1. 進入 powerpoint 如圖
Slide 9: 2. 選 [ 檔案 ]1[ 開啟舊檔 ]2 選項 1 2
Slide 10: 3. 出現 [ 開啟 ] 視窗 ( 本例在 [ 我的 文件 ] 資料夾 )
Slide 11: 4. 選 ( 吐舌頭 )1 按鈕 1
Slide 12: 5. 選 [ 桌面 ]1( 本例 guide.txt 在 桌面 ) 1 亦可直接選 [ 桌面 ] 圖示
Slide 13: 6. 切換到 [ 桌面 ] 資料夾
Slide 14: 7. 選 ( 吐舌頭 )1 按鈕 ( 檔案類型 右方 ), 移動捲軸 2 往下 1 2
Slide 15: 8. 選 [ 所有大綱 ]1 選項 , 出現本例 的 guide.txt 檔 1
Slide 16: 9. 選 guide.txt 檔 1 後 , 選 [ 開啟 ]2 按鈕 1 2
Slide 17: 10. 所選的 guide.txt 檔 , 其內的每一列內容 , 自動為 powerpoint 內每一 張投影片的標題 記事本內第 1 列內容 為第一張投影片 標題
Slide 18: 11. 選 [ 投影片檢視模式 ]1 按 鈕 1
Slide 19: 12. 本例因為 guide.txt 內有 6 列題目 , 所以自動將 guide.txt 轉成 6 張投影片 , 其內標題自動為 guide.txt 的每一列
Slide 20: 補充 1 • 記事本內用 Tab 鍵來控制到 powerpoint 的 層級關係 • 一個 Tab 鍵後的內容 , 降一級 • 兩個 Tab 鍵後的內容 , 降兩級 ; 依此類推
Slide 21: 記事本的本文內容 , 用 tab 鍵來 區分層級關係為投影片 標題 用兩次 Tab 同一張投影片 用一次 Tab 的同一張投影片 次次標題 的 次標題
Slide 22: 在 PowerPoint 內 [ 檔案 ][ 開啟舊檔 ][ 所有大綱 ][ 開啟 ] 的結果 標題 次次標題 次標題
Slide 23: 補充 2 • 延續本單元 guide.txt 內容 , 有 6 個題目 , 當 然就有答案 , 利用補充 1 的方式將答案輸入 在記事本 ( 如下一張投影片) , 再運用本單 元方式直接導入 PowerPoint (如下 2,3 張 投影片) 。 • 若內容太多造成內容擠到投影片外 , 可在導 入了 PowerPoint 後再調整字型大小 , 或在 記事本時先將內容調整成多張投影片再導 入 PowerPoint 。
Slide 24: 在記事本內直接輸入每題的答案 用 Tab 分隔將答案放入 次標題 用兩次 Tab 分隔 將答案放入 次次標題
Slide 25: 在 PowerPoint 內 [ 檔案 ][ 開啟舊檔 ][ 所有大綱 ][ 開啟 ] 的結果 第六張 投影片 上半段
Slide 26: 在 PowerPoint 內 [ 檔案 ][ 開啟舊檔 ][ 所有大綱 ][ 開啟 ] 的結果 第六張 投影片 下半段



沒有留言:
張貼留言