如何適當的調整,讓電腦速度變快呢?
當然方法也有許多,現在讓我們逐步知道一些
讓電腦改進效能的方法吧!
1a如何改善Windows XP效能之一_最佳效能篇.ppt
簡報檔連結及下載網址如下:
http://www.slideshare.net/p_yang/01a-windows-x-p











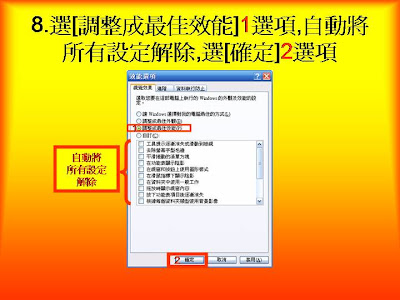















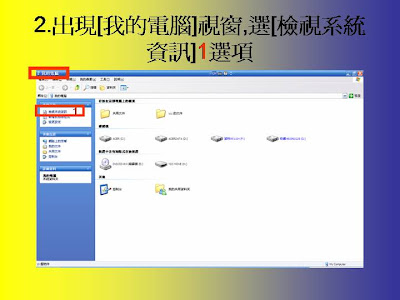







Slide 1: 如何改善 Windows XP 效能之 一 _ 最佳效能篇 楊乾中2008 年 1 月 cmtycc@gmail.com
Slide 2: 如何改善 Windows XP 效能之一 _ 最佳效能 1. 選 [ 開始 ]1[ 控制台 ]2 選項 • 2. 出現 [ 控制台 ] 視窗 • 3. 選 [ 系統 ]1 選項 • 4. 出現 [ 系統內容 ] 視窗 • 楊乾中2008 年 1 月 cmtycc@gmail.com
Slide 3: 如何改善 Windows XP 效能之一 _ 最佳效能 • 5. 目前在 [ 一般 ] 標籤 , 選 [ 進階 ]1 標籤 • 6. 出現 [ 進階 ] 標籤的內容 , 選 [ 設定 ]1 選 項 • 7. 出現 [ 效能選項 ] 視窗 , 目前在 [ 視覺效 果 ] 標籤下的 [ 讓 winows 選擇對我的電腦 最佳的方式 ] 選項 • 8. 選 [ 調整成最佳效能 ]1 選項 , 自動將所有 設定解除 , 選 [ 確定 ]2 選項 楊乾中2008 年 1 月 cmtycc@gmail.com
Slide 4: 如何改善 Windows XP 效能之一 _ 最佳效能 • 9. 返回 [ 系統內容 ] 視窗 , 選 [ 確定 ]1 選項 • 10. 回到 [ 效能及維護 ] 視窗 , 選 [ 關閉 X]1 圖示 • 11. 返回 [ 桌面 ] 楊乾中2008 年 1 月 cmtycc@gmail.com
Slide 5: 1. 選 [ 開始 ]1[ 控制台 ]2 選項 2 1
Slide 6: 2. 出現 [ 控制台 ] 視窗
Slide 7: 3. 選 [ 系統 ]1 選項
Slide 8: 4. 出現 [ 系統內容 ] 視窗
Slide 9: 5. 目前在 [ 一般 ] 標籤 , 選 [ 進階 ]1 標籤 1
Slide 10: 6. 出現 [ 進階 ] 標籤的內容 , 選 [ 設 定 ]1 選項 1
Slide 11: 7. 出現 [ 效能選項 ] 視窗 , 目前在 [ 視覺效果 ] 標籤下的 [ 讓 winows 選擇對我的電腦最佳的方式 ] 選項 目前皆已設定
Slide 12: 8. 選 [ 調整成最佳效能 ]1 選項 , 自 動將 所有設定解除 , 選 [ 確定 ]2 選項 1 自動將 所有設定 解除 2
Slide 13: 9. 返回 [ 系統內容 ] 視窗 , 選 [ 確定 ] 1 選項 1
Slide 14: 10. 回到 [ 效能及維護 ] 視窗 , 選 [ 關 閉 X]1 圖示 1
Slide 15: 11. 返回 [ 桌面 ]
Slide 16: 補充 1 回復 windows xp 系統 原先的設定
Slide 17: 1. 選 [ 開始 ]1[ 控制台 ]2 選項 2 1
Slide 18: 2. 出現 [ 控制台 ] 視窗
Slide 19: 3. 選 [ 系統 ]1 選項 1
Slide 20: 4. 出現 [ 系統內容 ] 視窗 , 目前在 [ 一般 ] 標籤
Slide 21: 5. 選 [ 進階 ]1 標籤 , 出現 [ 進階 ] 標 籤的內容 , 選 [ 設定 ]2 選項 1 2
Slide 22: 6. 出現 [ 效能選項 ] 視窗 , 目前在 [ 視覺效果 ] 標籤下的 [ 調整成最佳效能 ] 選項 , 因此所有設定解除中 設定 解除中
Slide 23: 7. 選 [ 讓 winows 選擇對我的電腦最佳的方式 ]1 選 項 , 自動將所有設定打勾 , 選 [ 確定 ]2 選項 1 自動將所有設定 打勾 2
Slide 24: 8. 返回 [ 系統內容 ] 視窗 , 選 [ 確定 ] 1 選項 1
Slide 25: 9. 回到 [ 控制台 ] 視窗 , 恢復 windows xp 原先設定
Slide 26: 補充 2. 用 [ 開始 ][ 我的電腦 ] 選項來設定
Slide 27: 1. 選 [ 開始 ]1[ 我的電腦 ]2 選項 2 1
Slide 28: 2. 出現 [ 我的電腦 ] 視窗 , 選 [ 檢視 系統資訊 ]1 選項 1
Slide 29: 3. 出現 [ 系統內容 ] 視窗 , 目前在 [ 一般 ] 標籤 , 選 [ 進階 ]1 標籤 1
Slide 30: 4. 出現 [ 進階 ] 標籤的內容 , 選 [ 設 定 ]1 選項 1
Slide 31: 5. 出現 [ 效能選項 ] 視窗 , 目前在 [ 視覺效果 ] 標籤 , 可繼續用本單元的方式來設 定
Slide 32: 補充 3. 用 [ 我的電腦 ] 捷徑圖 示來 設定
Slide 33: 1.[ 桌面 ] 選 [ 我的電腦 ]1 捷徑圖 示
Slide 34: 2. 按右鍵 1 出現選單 , 選 [ 開啟 ]2 按鈕 2 按右鍵 1 出現選單
Slide 35: 3. 出現 [ 系統內容 ] 視窗 , 可繼續用本 單元的方式來設定



沒有留言:
張貼留言