不是只是將其屬性設定為隱藏而已,
當然若能將本主題所學的技巧,再配合屬性的設定,
相信一般的人很難查覺到你所隱藏的資料夾喔。
以下兩主題,逐步讓您達到此功能
如何將桌面資料夾圖示隱藏(變為空白看不見)
的簡報檔連結及下載網址如下:
http://www.slideshare.net/p_yang/-68659/1
如何將資料夾名稱隱藏(變為空白看不見)
的簡報檔連結及下載網址如下:
http://www.slideshare.net/p_yang/-68757/1































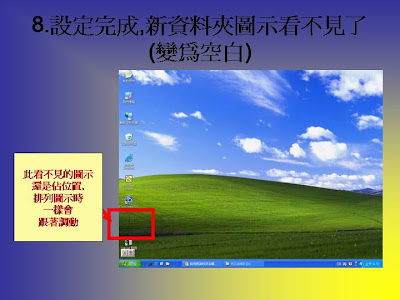






Slide 1: 如何將資料夾名稱隱藏 ( 變為空白看不見 ) 觀念 a. 資料夾名稱直接改成英文的空格 ( 不管幾個空格 ) ,Windows XP 系統都會自動將其忽略而還原。 b. 改成中文的全型空格 , Windows XP 系統可接受。 此種方式一般使用者較易上手 , 本例採用此方式 說明。 c. 資料夾名稱 , Windows XP 系統不接受改成英文 的空格 , 可利用 [ 開始 ][ 所有程式 ][ 附屬應用程 式 ][ 系統工具 ][ 字元對應表 ], 找一些類似空白 的字元來變更名稱達到同樣的效果。 楊乾中2007 年 6 月 yccservice@gmail.com
Slide 2: 如何將資料夾名稱隱藏 ( 變為空白看不見 ) 1. 選輸入法圖示 ( 本例為鍵盤 1 圖示 ), 出現 所安裝的輸入法 , 選 [ 中文 ( 繁體 ) 注音 ]2 選項 2. 出現 [ ㄅ半 ] 圖示 , 在 [ ㄅ ]1 的按鈕點一下 滑鼠左鍵 3. 出現 [A 半 ] 圖示 4. 在 [ 半 ]1 的按鈕點一下滑鼠左鍵 楊乾中2007 年 6 月 yccservice@gmail.com
Slide 3: 如何將資料夾名稱隱藏 ( 變為空白看不見 ) 5. 出現 [A 全 ] 圖示 6. 移到資料夾圖示 ( 本例為新資料夾 ) 7. 點一下滑鼠左鍵 1, 資料夾顏色變淡 8. 按滑鼠右鍵出現選單 , 選 [ 重新命名 ]1 選 項 楊乾中2007 年 6 月 yccservice@gmail.com
Slide 4: 如何將資料夾名稱隱藏 ( 變為空白看不見 ) 9. 資料夾名稱反白顯示 ( 本例為新資料夾 ) 10. 按空格鍵 1 出現全型的中文空格 11. 滑鼠在資料夾圖示外點一下 , 設定完成 楊乾中2007 年 6 月 yccservice@gmail.com
Slide 5: 1. 選輸入法圖示 ( 本例為鍵盤 1 圖示 ), 出現所安裝的輸入法 , 選 [ 中文 ( 繁體 ) 注音 ]2 選 項 2 11 鍵盤 1 圖示
Slide 6: 2. 出現 [ ㄅ半 ] 圖示 , 在 [ ㄅ ]1 的按鈕點 一下滑鼠左鍵 1 [ ㄅ ]1 的按鈕
Slide 7: 3. 出現 [A 半 ] 圖示
Slide 8: 4. 在 [ 半 ]1 的按鈕點一下滑鼠 左鍵 1 [ 半 ]1 的按鈕
Slide 9: 5. 出現 [A 全 ] 圖示
Slide 10: 6. 移到資料夾圖示 ( 本例為新資料 夾) 新資料夾圖示
Slide 11: 7. 點一下滑鼠左鍵 1, 資料夾顏色變 淡 資料夾顏色變淡
Slide 12: 8. 按滑鼠右鍵出現選單 , 選 [ 重新命 名 ]1 選項 1
Slide 13: 9. 資料夾名稱反白顯示 ( 本例為新 資料夾 ) 資料夾名稱反白顯示
Slide 14: 10. 按空格鍵 1 出現全型的中文空格 1 全型的中文空格
Slide 15: 11. 滑鼠在資料夾圖示外點一下 , 設 定完成 目前在此資料夾 , 名稱空白為藍色
Slide 16: 補充 1. 沒選到時 , 空白名稱產生看 不見的效果 • 目前在名稱空白的資料夾 , 名稱顯示為藍色 , 若滑鼠移到其他圖示點一下滑鼠左鍵 , 所 點到圖示的名稱就為藍色的字 , 而設定為中 文字型空白名稱的資料夾將出現看不見的 效果 , 圖示如下圖 ( 本例是選 [ 我的電腦 ] 圖示 )
Slide 17: 選 [ 我的電腦 ] 圖示 1, 其名稱變為藍 字 [ 我的電腦 ] 名稱變為 藍字 中文全型空白 的資料夾 將看不見
Slide 18: 補充 2. 選到中文全型空白的資料夾 , 將出現藍色色塊 • 滑鼠左鍵按著不放 , 拖曳所框選到的區域 , 可看到被設定為中文全型空白名稱的資料 夾 , 出現藍色色塊 , 如下圖
Slide 19: 中文全型空白名稱的資料夾出現藍 色色塊 滑鼠左鍵按著不放 的起始點 中文全型空白名稱 的資料夾 出現藍色色塊 滑鼠往右下角 拖曳
Slide 20: 補充 3. 資料夾圖示及名稱皆設為空 白 , 排序還是會佔位置 • 將桌面圖示按類別排序 , 一樣會照排 • 在桌面按滑鼠右鍵出現選單 , 選 [ 排列圖示 依 ][ 類型 ] 自動會依照類型排列 , 操作如下 圖
Slide 21: 1. 在桌面按滑鼠右鍵出現選單 , 選 [ 排列圖示 依 ]1[ 類型 ]2 1 2
Slide 22: 2. 出現排序結果
Slide 23: 補充 4. 資料夾有如隱藏 • 再配合如何將桌面資料夾圖示隱藏 ( 變為空 白看不見 ) 單元 , 就可將資料夾圖示及名稱 皆設為空白 , 形成隱藏的效果 , 操作步驟如 下:
Slide 24: 1. 目前資料夾名稱已看不見 ( 已為 空白 )
Slide 25: 2 按滑鼠右鍵 , 出現選單 , 選 [ 內容 ] 1 選項 1
Slide 26: 3. 出現 [ 內容 ] 視窗 , 目前在 [ 一般 ] 標籤 資料夾名稱 為 空白
Slide 27: 4. 選 [ 自訂 ]1 標籤後 , 再選 [ 變更圖示 ] 2 按鈕 1 2
Slide 28: 5. 出現 [ 變更資料夾 的圖示 ] 視窗 , 目前在第一個圖示 第一個圖示
Slide 29: 6. 移動捲軸 1, 選 [ 空白 ]2 圖示後 , 選 [ 確定 ]3 按鈕 2 1 3
Slide 30: 7. 返回 [ 新資料夾 內容 ] 視窗 , 選 [ 確定 ]1 按鈕 1
Slide 31: 8. 設定完成 , 新資料夾圖示看不見了 ( 變為空白 ) 此看不見的圖示 還是佔位置 , 排列圖示時 一樣會 跟著調動
Slide 32: 補充 5. 框選到時還是有機可尋 • 即使圖示及名稱隱藏 , 滑鼠左鍵按著不放 , 拖曳所框選到的區域 , 可看到被設定為中文 全型空白名稱的資料夾 , 出現藍色色塊 , 如 下圖
Slide 33: 滑鼠左鍵按著不放 , 拖曳所框選到的區域 , 可看到被設定為中文全型空白名稱的資料夾 , 出 現藍色色塊
Slide 34: 補充 6 • 即使圖示及名稱隱藏 , 在其空白圖示連點滑 鼠左鍵兩下 , 還是會出現檔案總管視窗 , 操 作方式還是與正常的一樣
Slide 35: 1. 選到空白的資料夾 1
Slide 36: 2. 連點滑鼠左鍵兩下 , 出現檔案總管 視窗
Slide 37: 補充 7 • 檔案有隱藏的屬性 , 資料夾及檔案皆屬於檔 案的一種 • 選到資料夾或檔案 , 按滑鼠右鍵 , 出現選單 , 選 [ 內容 ] 選項 , 出現 [ 內容 ] 視窗 , 選 [ 一般 ] 標籤可看到及變更其屬性 • 搭配本單元的技巧 , 一般的人就不知道你所 藏的檔案囉



沒有留言:
張貼留言