1如何得知IE的離線檔案放在那裡
http://econsultant520pc.blogspot.com/2008/02/1_846.html
1_1如何刪除IE的離線檔案
http://econsultant520pc.blogspot.com/2008/02/11_08.html
本文:
在自己的機器啟用IE瀏覽器,到了需要帳號密碼的網站,
若能用選帳號的方式自動登錄不是很方便嗎?
1在IE6如何設定出現儲存帳號及密碼的畫面
簡報檔連結及下載網址如下:
http://www.slideshare.net/p_yang/ie6







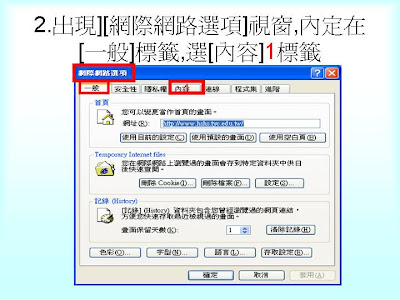













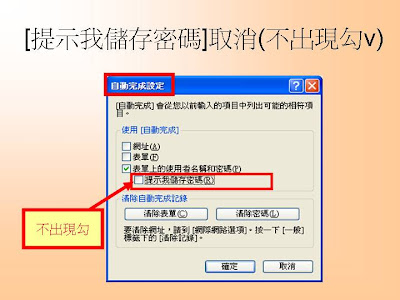







Slide 1: 在 IE6 如何設定出現儲存帳號 及密碼的畫面 楊乾中 2008 5 月製作 cmtycc@gmail.com
Slide 2: 觀念 • 在自己的機器啟用 IE 瀏覽器 , 到了需要帳號密碼 的網站 , 若能用選帳號的方式自動登錄不是很方 便嗎 ? • 在 IE(6) 瀏覽器內選 [ 工具 ][ 網際網路選項 ] 選項 , 出現 ][ 網際網路選項 ] 視窗 , 內定在 [ 一般 ] 標籤 , 選 [ 內容 ] 標籤內的 [ 自動完成 ] 按鈕 , 出現 [ 自 動完成設定 ] 視窗 , 其內的 [ 表單上的使用者名稱 和密碼 ] 及 [ 提示我儲存密碼 ] 按鈕同時設定 , 就 會出現 [ 自動完成 ] 視窗 , 選 [ 是 ] 讓您設定儲存 使用者名稱和密碼 5 月製作 cmtycc@gmail.com 楊乾中 2008 ( 如下兩張投影片的效果 )
Slide 3: 本例到 gmail.google.com 網址 , 輸 入使用者名稱 1 及密碼 2 選 [ 登 入 ]3 1 2 3
Slide 4: 出現 [ 自動完成 ] 視窗 , 選 [ 是 ] 便儲存剛才登錄的帳戶名稱及密碼 , 選 [ 否 ] 表示不要儲存 選[否] 將 IE 選 [ 是 ] 儲存 不要儲存 [ 自動完成設定 ] 視窗 內 [ 提示我儲存密碼 ] 關閉
Slide 5: 在 IE6 如何設定出現儲存帳號及密碼 的畫面 • 1. 進入 IE6 瀏覽器 , 選 [ 工具 ]1[ 網際網路 選項 ]2 選項 • 2. 出現 ][ 網際網路選項 ] 視窗 , 內定在 [ 一 般 ] 標籤 , 選 [ 內容 ]1 標籤 • 3. 選 [ 內容 ] 標籤內的 [ 自動完成 ] 按鈕 • 4. 出現 [ 自動完成設定 ] 視窗 , 選 [ 表單上 的使用者名稱和密碼 ]1 按鈕 楊乾中 2008 5 月製作 cmtycc@gmail.com
Slide 6: 在 IE6 如何設定出現儲存帳號及密碼 的畫面 • 5. [ 表單上的使用者名稱和密碼 ] 前出現勾 (v), 選 [ 提示我儲存密碼 ]1 按鈕 • 6. [ 提示我儲存密碼 ] 前出現勾 (v), 選 [ 確 定 ] 按鈕 • 7. 返回 [ 網際網路選項 ] 視窗 , 選 [ 確定 ] 按 鈕 , 便設定完成 楊乾中 2008 5 月製作 cmtycc@gmail.com
Slide 7: 1. 進入 IE6 瀏覽器 , 選 [ 工具 ]1[ 網 際網路選項 ]2 選項 1 2
Slide 8: 2. 出現 ][ 網際網路選項 ] 視窗 , 內定 在 [ 一般 ] 標籤 , 選 [ 內容 ]1 標籤 1
Slide 9: 3. 選 [ 內容 ] 標籤內的 [ 自動完成 ] 按鈕 1
Slide 10: 4. 出現 [ 自動完成設定 ] 視窗 , 選 [ 表單上的使用者名稱和密碼 ]1 按鈕 1
Slide 11: 5. [ 表單上的使用者名稱和密碼 ] 前出現勾 (v), 選 [ 提示我儲存密碼 ]1 按鈕 1
Slide 12: 6. [ 提示我儲存密碼 ] 前出現勾 (v), 選 [ 確定 ] 按鈕 1
Slide 13: 7. 返回 [ 網際網路選項 ] 視窗 , 選 [ 確 定 ] 按鈕 , 便設定完成 1
Slide 14: 補充 1 • 當 IE 內 [ 自動完成設定 ] 視窗 , 其內的 [ 表 單上的使用者名稱和密碼 ] 及 [ 提示我儲存 密碼 ] 按鈕同時已設定打勾 , 爾後啟動 IE 登入需要使用者名稱和密碼的網站 , 出現 [ 自動完成 ] 視窗 , 選 [ 是 ] 便儲存剛登入的 使用者名稱和密碼 , 爾後再使用 IE 到此網 站 , 就可在要輸入帳號後的文字方塊處連按 滑鼠左鍵兩下 , 出現所儲存的帳號讓您挑 選 , 您挑了某一帳號後又會代出其密碼 ( 螢 幕出現 *), 若當初儲存的是正確的使用者名
Slide 15: 1. 到 gmail.google.com 網站 , 輸入帳號 ( 本例為 yccservice)1, 密碼 2, 選 [ 登入 ]3 按鈕 , 出現 [ 自動完成 ] 視窗 , 選 [ 是 ]4 按鈕 1 2 3 4
Slide 16: 2. 進入 Gmail 收件夾匣視窗 , 選 [ 登 出 ]1 按鈕 1
Slide 17: 3. 返回 IE 瀏覽器 , 在使用者名稱後 方的文字方塊連按滑鼠左鍵兩下 連按滑鼠 左鍵兩下
Slide 18: 4. 出現 IE 目前儲存的資料 ( 本例為 yccservice) 出現儲存的資料
Slide 19: 5. 選已記錄的帳號 ( 本例為 yccservice) 選已記錄的帳號 ( 本例為 yccservice) 1
Slide 20: 6. 帶出當初所記錄的密碼 ( 螢幕出 現 *) 帶出所記錄的密碼
Slide 21: 補充 2 • 延續補充 1, 在 IE 內 [ 自動完成設定 ] 視窗 , 將 [ 表單上的使用者名稱和密碼 ] 下的 [ 提 示我儲存密碼 ] 取消 ( 不出現勾 v) 如下張投 影片
Slide 22: [ 提示我儲存密碼 ] 取消 ( 不出現 勾 v) 不出現勾
Slide 23: 因 [ 表單上的使用者名稱和密碼 ] 有打勾 , 所以在使用者名稱後方的文字 方塊 , 連按滑鼠左鍵兩下 連按滑鼠左鍵兩下
Slide 24: 會出現 IE 目前儲存的資料 ( 本例為 yccservice) 出現 IE 目前儲存的資料
Slide 25: 若輸入新的帳號及密碼 , 因 [ 提示我儲存密碼 ] 已取消 , 就不會出現如下的 [ 自動完成 ] 視窗讓您儲存帳號及 密碼
Slide 26: 補充 3: 當出現如下的 [ 自動完成 ] 視 窗讓您儲存帳號及密碼 , 選 [ 不要再 記住任何其他密碼 ]( 將其打勾 v), 再選 [ 是 ] 或 [ 否 ], 就相當補充 2 將 [ 提示我儲存密碼 ] 取消 ( 不出現勾 v); 而 [ 是 ] 或 [ 否 ], 是決定本次的帳號及密 碼是否要儲存
Slide 27: 補充 4 • 延續補充 1, 在 IE 內 [ 自動完成設定 ] 視窗 , 將 [ 表單上的使用者名稱和密碼 ] 取消 ( 不出現勾 v) 如下張投影片
Slide 28: [ 自動完成設定 ] 視窗 , 將 [ 表單上的 使用者名稱和密碼 ] 取消 ( 不出現 勾 v)
Slide 29: 因 [ 表單上的使用者名稱和密碼 ] 沒有打勾 , 所以在使用者名稱後方的文字方塊 , 連按滑鼠左鍵兩下 , 不會出現任何內容 連按滑鼠左鍵兩下
相關單元:
1如何得知IE的離線檔案放在那裡
http://econsultant520pc.blogspot.com/2008/02/1_846.html
1_1如何刪除IE的離線檔案
http://econsultant520pc.blogspot.com/2008/02/11_08.html



沒有留言:
張貼留言